Oracle Business Intelligence 11g - Installation Steps 2
After creating the repository by using RCU, now it’s time to install the Oracle Business Intelligence 11g. So I just run the setup.exe from the installation folder.
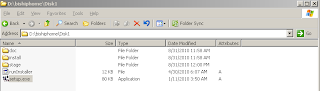
Welcome page appears on the screen I simply go to next page.
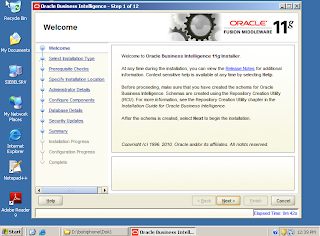
I select the “Simple Install” option in installation type page.
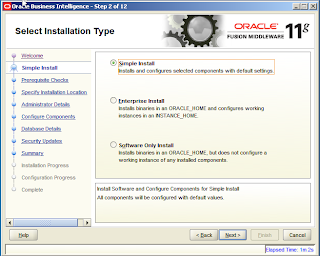
Installer checks the prerequisites about OS, service pack level the physical memory.
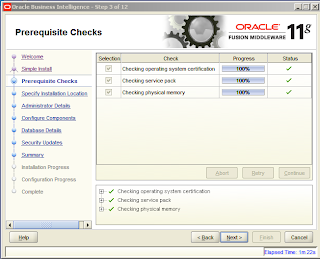
, it asks for the installation location. I create a folder named “OBIHOME” select that folder.
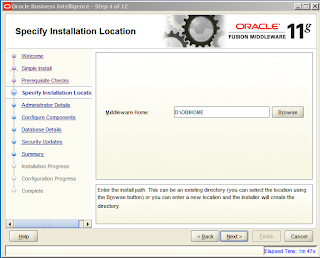
I select “Oracle Business Intelligence” group in the “Configure Components” page.
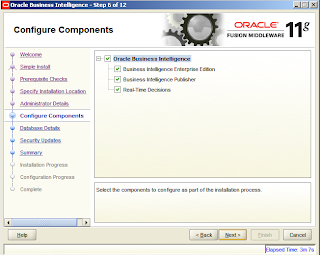
I specify the connection string of the database of the repository which was created before.

I enter my e-mail address in order to receive updates from Oracle.
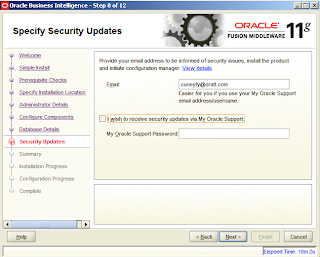
In the next step, installer shows a summary page about the installation.
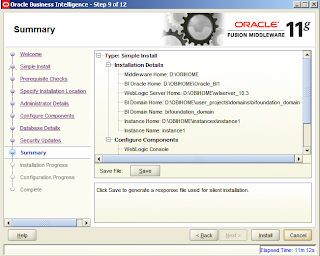
the installation starts. You can monitor the progress during the installation.
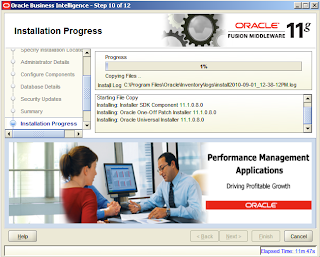
After installation finishes, the installer starts the configuration automatically configures the Weblogic, BI so on.
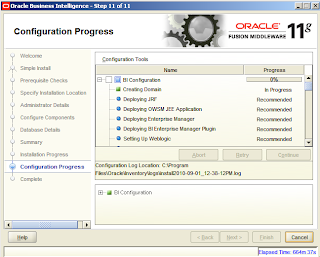
it completes the configuration.

After it finishes configuring components, installer shows the addresses of the components that are installed configured like WebLogic Console, Business Intelligence, BI Publisher Real Time Decisions.

So at last here is the new login screen new user interface of Oracle Business Intelligence 11g.
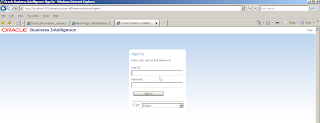

Labels: how to install, obi 11g, oracle business intelligence, web logic

0 Comments:
Post a Comment
Subscribe to Post Comments [Atom]
<< Home